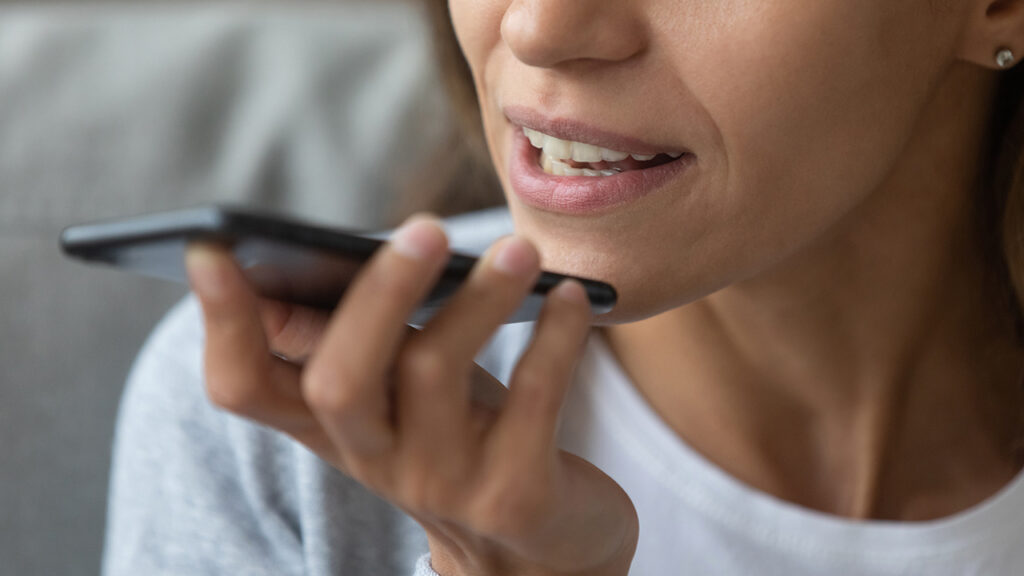
Navigating your Android smartphone generally requires lots of hand-holding as well as plenty of swipes, taps, as well as other gestures. But for those who can’t use their hands because their hands are full or due to injury or disability, Google offers the Voice Access application.
Voice Access allows users to navigate their smartphones using only their voices to open applications, browse web pages, make calls, and even dictate text. If you use Android 11, Voice Access works offline, displaying labels on applications in order to help users navigate your smartphone via voice.
Follow these steps to set up this unique feature:
First of all, in order to take full advantage of Voice Access, you must be running Android version 5.0 – or higher. You must also have the Google app installed on your device, which you can easily download from Google Play.
You should also enable a few settings on your smartphone before the Voice Access service can work properly and effectively. The ‘Ok Google’ detection must be enabled within the Google application.
Open up the application, navigate to Settings > Voice > Voice Match. Switch on Hey Google. Before now, you must have set a language up for offline speech recognition. You can do this within the Google application by going to Settings > Voice > Offline Speech Recognition. Make sure your native language
As soon as you have downloaded Voice Access, you need to enable another option before you can use the service. Go to Settings > Accessibility > Voice Access and put on the switch right next to ‘Use’ service.
A window will pop up, telling you all the actions you need to carry out so that Voice Access can work. If you have no problems with the permissions, click OK.
You will be taken to a Voice Access Tutorial page. The page explains the feature and offers users a test drive in order to discover precisely how it works.
On the first screen, choose between 2 options:
- Listen for commands whenever my screen is on (recommended)
- Stop listening after 30 seconds of inactivity
Choose the first option and tap ‘Continue.’ A window will appear, asking you to allow Voice Access to record audio. The next screen covers a few basics and instructs you on how you can activate and use Voice Access.
Say ‘Hey Google, Voice Access’ to try it right away. Then say ‘Tap continue’ to move to the next screen from now on. You can say ‘Show labels’ to see the labels assigned to a wide variety of different screen elements.
Allow Voice Access to manage and make phone calls. Then enter text using your voice. Follow each step to enter listed words and then delete them right away before you continue to the next screen.
The other part of the tutorial explains how to display grids on your screen for much easier navigation. Show the grid using your voice and then hide it.
On the final screen, you will learn how to get help, especially if you are not too sure what you to say. The application will display different phrases you can say in order to carry out some actions, etc.